School Registration - Students
Summary
The key component to student convention registration is the student. This is the reason for the event—to inspire a life-long commitment to God and to inspire the talent that He will use for His glory! Use the guidelines provided by the convention coordinators to register qualifying student participants and guests.
Adding a New Student
When the Students page displays, an alert message will display if there are no students registered yet. A message from the convention coordinator also displays, stating the maximum students per sponsor and the age range for student participants.
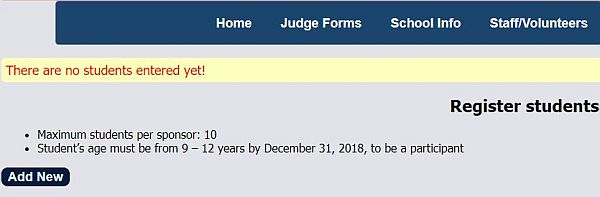
To add a student, first click the Add New button. A new student form will display. The first field is the Participant Type. Select "Participant" if the student is competing at the convention event. Select "Guest" if the student is not competing. Enter the student's first and last names in the next two fields. Select the gender of the student in the next field.
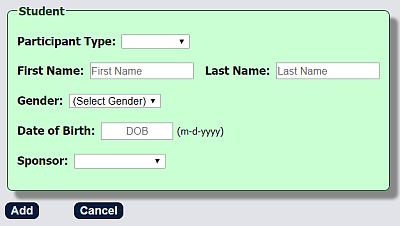
Click on the Date of Birth field to display a pop-up calendar. First select the month and year of the student's birth. Once the correct month and year is displayed, click on the correct day of the month. Once the day is selected, the pop-up calendar will go away, and the Date of Birth field will display the selected date. If the birth date is not correct, click on the calendar field again and use the same procedure to select the correct date.
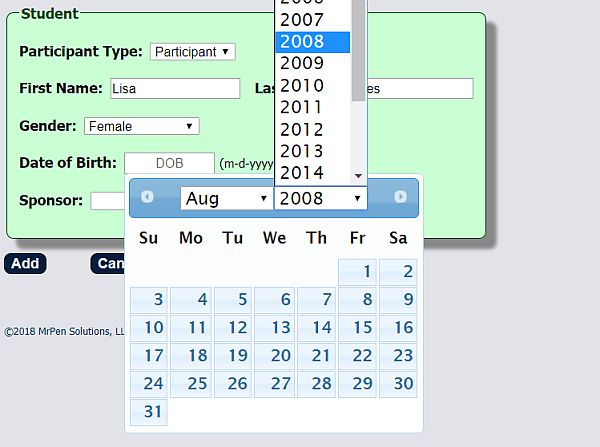
The Sponsor drop-down field will display eligible sponsors for the student based on the student's gender. If there are no sponsors displayed in the Sponsor drop-down field, leave blank for now and click the Add button to save the record. To add sponsors to the list, navigate to the Staff/Volunteers page and check the Sponsor box for each adult staff assigned as a sponsor.
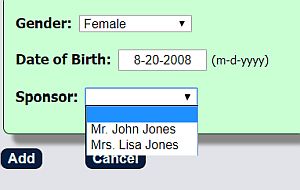
After the student information is added, the record will display in the data grid. The convention age is calculated based on the student's date of birth compared to the convention event's first day. If the student is selected as a participant, but the student does not qualify to compete because of their age, the Type field will automatically be changed to "Guest," and an alert message will display, stating that the participant type has been changed to "Guest."
Edit/Deleting Student
To edit a student entry, simply click the Edit button next to the student's name, and the same web form will display. Make any necessary changes to the student information and click the Save button.
To delete a student, click the Delete button next to the student's name in the list. Once clicked, a confirmation window will display. Click OK to confirm the deletion, or Cancel to keep the student on the list.