Field Events - Running Long Jump, Shot Put, Discuss (v.24.1)
Three new field events have been added to the electronic judging suite:
- Running Long Jump
- Shot Put
- Discuss
During the convention setup, there are two settings for each of the events to be set in the Configuration Settings of the convention. First, the event number of the field event, and second, the number of attempts allowed for each contestant.
Navigate to the convention's Configuration Settings.
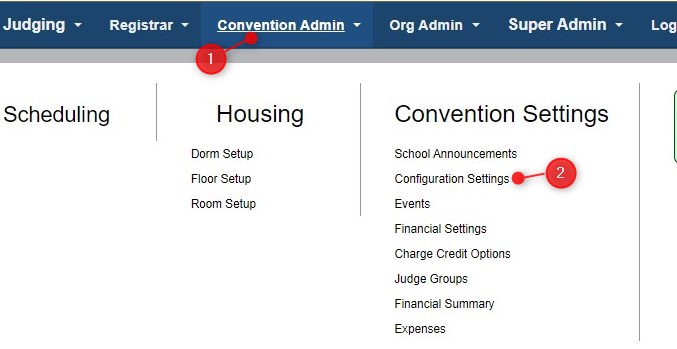
Find the three field event settings in the lower part of the configuration settings. Enter the event number for each event as well as the maximum number of attempts allowed for each.
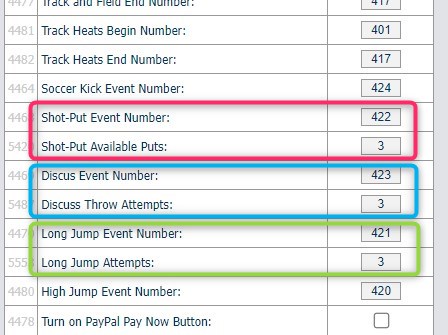
Since the three field event judging screens are very much alike, instructions given for Running Long Jump will be similar to the two remaining events.
To judge the Running Long Jump, navigate to the event judging page.
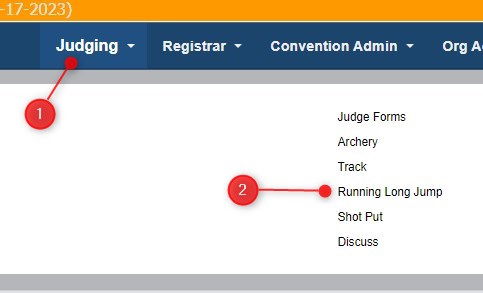
Then event entry list will be displayed on the left side of the page, under Running Long Jump Constestants heading. Notice that the text color of contestants not competed will be the burgandy color. Once the contestants have competed, the text color of the contestant will turn green. To display the scroring fields for each contestant, click the Move to Jump Attempt button.
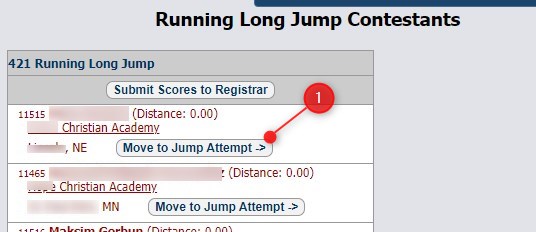
Once the field event entry is moved to the Current Jumping Attempts area, the entry will be marked as ***Now Jumping*** in the contestant list on the left side. From the image below, note the different areas of the scoring area.
- Practice check box can track practice attempts, especially if they are completed during a different time than the actual competition
- Is Foul check box to mark an attempt that is not valid due to a rule infraction
- Distance entry to enter the distance of the jump attempt. Either metric or standard entries can be used, as long as they are consistent throughout the competition
- Disqualified check box for no-show entries or for other reasons the contestant must be scratched from the competition
- Save button that will save the entry, leaving it displayed
- Remove from Jump Attempt button that saves the data and removes the event entry from the Current jumping Attempts area

Once the distances are recorded, the Save button may be clicked so that the Top distance may be displayed.
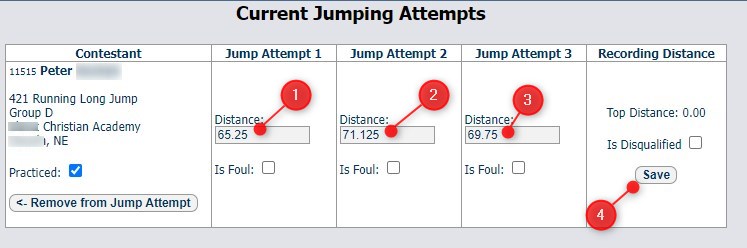
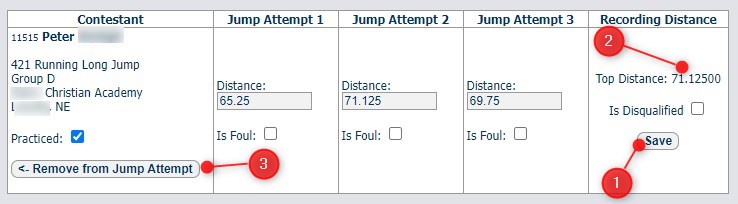
The distances may be updated as many times as necessary, while clicking the save button after all the distances are updated. Once the contestant has competed, and all his scores are entered, clicking the Remove from Jump Attempt button will remove the event entry from the Current Jumping Attempts area. At that point, the event entry will display on the left side, under Running Long Jump Contestants, with the text color turned to green.
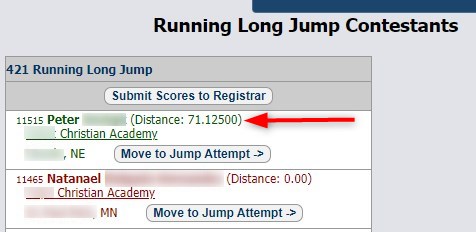
In the event of a foul in one of the jumping attempts, the Is Foul is checked. When the entry distances are saved, the check will remain, but the distance entry will remain blank. The fouled attempt will not be considered in the longest distance evaluation.
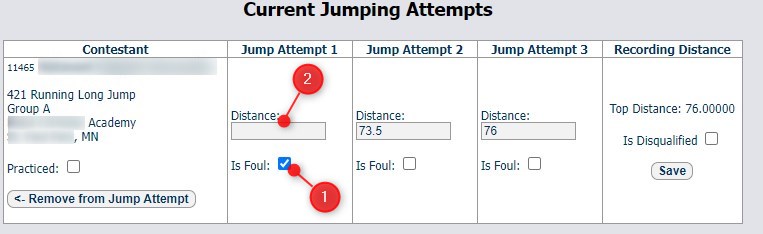
If a contestant is for some reason not able to participate, then the Is Disqualified box may be checked. This will remove the event entry from being ranked in the final placings. Once the event is removed from the current jumping area, it will be marked as DISQUALIFIED in red when displayed in the contestant list on the left side of the page.
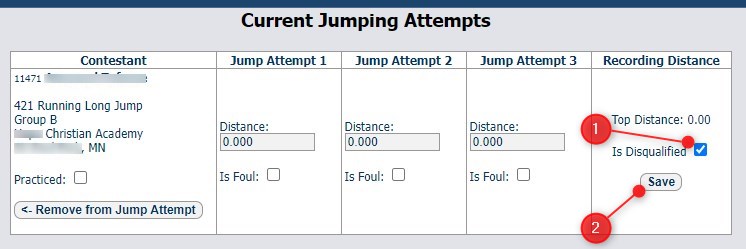
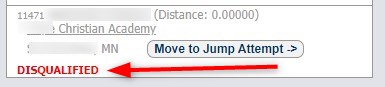
Once all the contestants have competed and all the scores are finalized, the entry distances may be uploaded to the Registrar scores area for final evaluation and ranking. To send entry results to the Registrar, simply click the Submit Scores to Registrar button at the top of the contestant list. IMPORTANT! Make sure the Registrar knows the event results are uploaded and are ready to be evaluated and processed!
After clicking the submit button, an alert message will display, stating that the event results have been submitted to the Registrar.
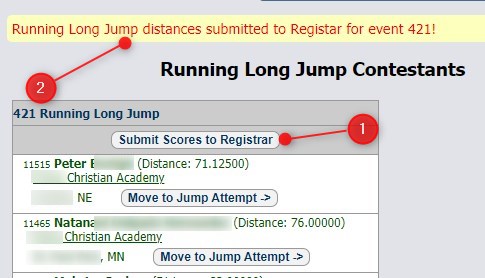
When the registrar has been alerted the event results have been submitted, he/she may then navigate to the scores page for that event.
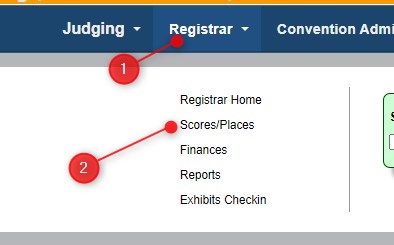
Using the drop down, find and select the event number/name. Once the event has been selected, click the Enter Scores button. This will display the distances recorded in the Score 1 column of the entry grid. Score 2 and Score 3 columns will remain at 0. Once distances are reviewed and approved, click the Save Scores button to process the rankings for the event.
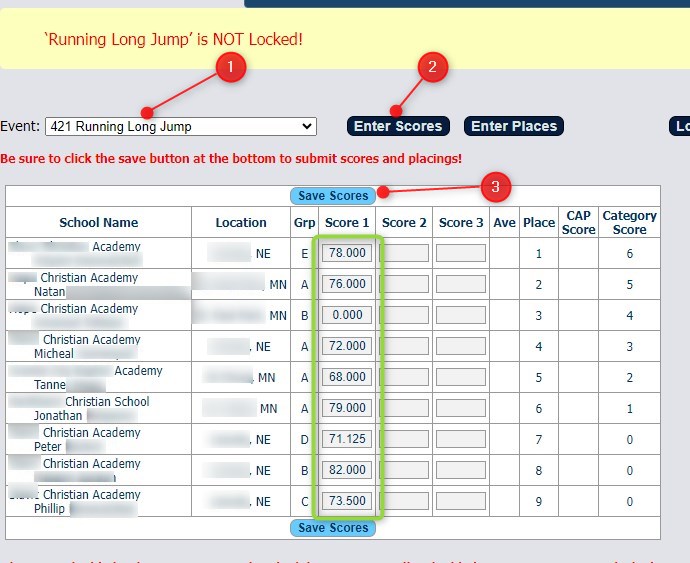
Once the rankings have been processed, the placings and category score will be displayed on the right side of the scores grid. Once the event results have been processed, the Registrar then locks the event to prevent further updates from the judging side.
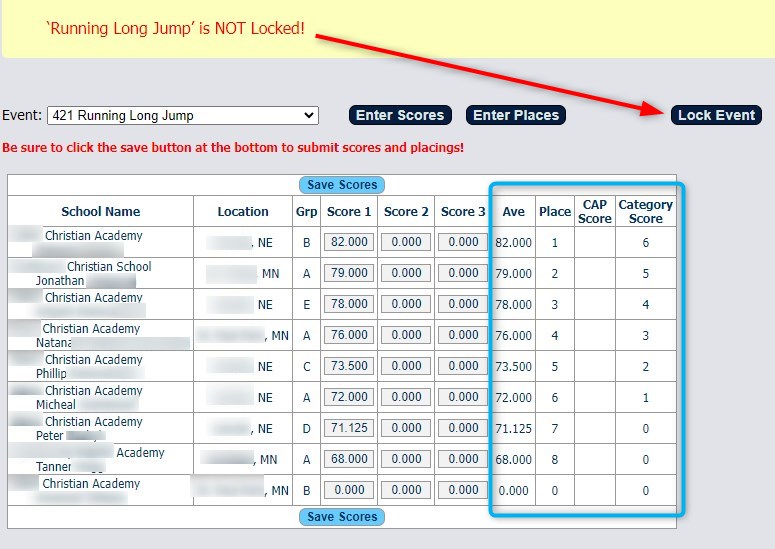

If any changes need to be made, they can be made either directly on the Registrar scores page, or the event can be unlocked, and the judge(s) may then updated the event entries on the judge page. At that point, the judge then may resubmit the results to the Registrar. IMPORTANT! Once any judged results are resubmitted, the Registrar MUST click the Save Scores button once again to reprocess the rankings.